La mise en page du texte
Ce deuxième projet aborde la mise en page du texte, nous allons apprendre à structurer les documents, nous découvrirons également comment réaliser des templates (modèles réutilisables) avec TeXnicCenter et Kile, ce qui nous fera gagner beaucoup de temps par la suite.
Créer un template
Ce que l'on souhaite faire, c'est donc créer un modèle de document que l'on va pouvoir récupérer quand on le souhaite, afin de ne pas commencer chaque nouveau projet LaTeX depuis un fichier vide.
Windows
La première chose à faire est de créer le nouveau projet, pour ce faire, rappelez-vous du projet 1, il suffit de cliquer sur le menu File > New Project puis de choisir un nom, on prendra Projet2. Enfin, on sélectionne le type de projet dans la fenêtre de gauche, et on prend Empty Project.
Dans la fenêtre éditeur, remplissez le fichier Projet2.tex avec le code ci-dessous qui constituera le minimum d'un document de base.
|
|
Projet2.tex : document minimalOn va créer un nouveau type de modèles, pour ce faire, il faut repérer l'endroit où sont stockés les modèles (templates). Il suffit de cliquer sur le menu Tools > Options, onglet Directories. Vous voyez ainsi les dossiers des modèles de projet et des modèles de fichier (Par défaut C:\Program Files\TeXnicCenter\Templates).
Une fois tout cela fait, quitter simplement TeXnicCenter, ensuite rendez-vous dans le dossier des templates, dans le dossier Projects, créez-y un nouveau dossier que vous appelerez Report. Une fois cela fait, allez chercher le fichier Projet2.tex et copiez-collez le dans le dossier Report fraichement créé, renommez le ensuite en Minimal.tex.
On va maintenant ajouter une petite description à notre nouveau modèle, pour ce faire, ouvrez le fichier Minimal.tex avec votre éditeur de texte favori, et ajoutez au début un commentaire qui commence par description: . Attention à ne pas oublier l'espace après les deux points !
|
|
Minimal.tex : document minimal avec descriptionSupprimez maintenant le dossier Projet2 et redémarrez TeXnicCenter. Cliquez sur le menu File > New project..., et vous devriez voir un nouvel onglet intitulé Report apparaitre, en cliquant dessus, vous verrez Minimal. Vous pouvez maintenant enfin créer pour de bon le Projet2.
Une fois que vous aurez cliqué sur OK, vous pouvez voir dans la partie éditeur que le fichier Projet2.tex a été rempli avec le contenu spécifié dans Minimal.tex.
Linux
[En cours ...]
Vous trouverez d'autres modèles à télécharger et installer chez vous dans la partie ressources.
Le projet
En quoi consiste le petit projet de cette fois-ci, nous allons écrire un petit article en français qui explique rapidement comme créer un nouveau modèle avec TeXnicCenter.
On va commencer par écrire le titre de l'article, pour ce faire, on va utiliser deux commandes dans le préambule (c'est à dire avant \begin{document}) pour renseigner le titre de l'article ainsi que l'auteur. Ensuite, dans le corps du document, on utilise la commande maketitle qui va afficher les informations. On n'oubliera pas de changer la classe de document en article (Vous pouvez aussi créer un nouveau modèle Minimal.tex que vous placerez dans un dossier Article).
|
|
Projet2.tex : titre et auteur de l'articleIl ne reste plus qu'à rédiger le petit article, nous allons l'organiser en trois parties et pour cela, on va utiliser la commande section. La première section est assez simple, il va falloir mettre un bout de texte en italique, un autre bout en gras. Il va falloir insérer le caractère % ainsi qu'un espace insécable.
En ce qui concerne la deuxième section, il y a du texte en italique, ainsi que des points de suspension, enfin, la dernière section est simplement un petit résumé sous forme d'une liste simple
Nous n'allons pas détailler tout le code ici, essayez de le faire par vous même en regardant le fichier résultat, ne plongez pas tout de suite sur la solution. Il y a une petit chose dont il faut se rappeler, il s'agit de la césure de mot, en effet, un overfull box pourrait survenir ...


 Pour Windows
Pour Windows Pour Linux
Pour Linux Fermer
Fermer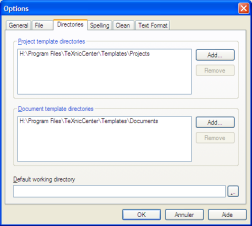
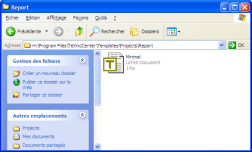
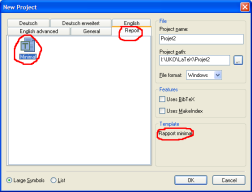










 Projet
Projet Résultat
Résultat