Quel est le but de ce projet ? Il s'agit de rédiger des mathématiques en utilisant LaTeX. On va donc rédiger un petit document qui reprend les notions principales à connaitre pour insérer des formules mathématiques dans un document LaTeX. Voici le résultat auquel on aimerait arriver au terme de ce petit projet.
Notre premier problème est d'obtenir le système d'équation tout seul, séparé du texte, et aligné vers la gauche.
Commandes pour les math
Lorsque l'on travaille avec des mathématiques, il faut utiliser un très grand nombre de commandes pour obtenir tous les symboles utilisables en mathématiques. Pour éviter de tous les retenir par coeur et pour faciliter l'insertion de formule, la plupart des IDE évolués proposent une liste de symboles sur lesquels vous pouvez simplement cliquer afin que la commande LaTeX correspondante soit automatiquement insérée dans le code LaTeX.
Pour obtenir le système d'équations, il faut deux choses. Tout d'abord, on va utiliser les délimiteurs en ne spécifiant qu'un délimiteur à gauche, une accolade. Ensuite, il faut insérer les deux équations, pour faire ça, on utilise un tableau d'une colonne et deux lignes. On commence par entrer en mode mathématique, ocmme on veut l'équation en dehors du texte seule sur une ligne et sans numérotation, on a trois solutions et on va ici utiliser les commandes \[ et \].
| | \documentclass[a4paper,11pt]{article} | | | | \usepackage[latin1]{inputenc} | | \usepackage[french]{babel} | | | | \begin{document} | | Soit le suivant : | | \[ | | | | \] | | \end{document} |
|
listing l1 Projet5.tex : Mode mathématique
Windows
On veut donc insérer un délimiteur à gauche, une accolade. On va se faire aider par TeXnicCenter en utilisant le menu Math. Cliquez donc sur le menu Math > Boundaries pour avoir la liste des délimiteurs et puis on recherche l'accolade de gauche. TeXnicCenter nous insère automatiquement le code pour insérer un délimiteur accolade à gauche.
listing l2 Projet5.tex : Délimiteur accolade gauche
Cette aide est vraiment précieuse et est à utiliser à chaque trou de mémoire. On se rappelle donc maintenant que pour avoir des délimiteurs, on doit utiliser les commandes left et right suivies du délimiteur à utiliser. Par exemple, pour avoir une formule entre parenthèses, on doit écrire \left( ... \right). Ici, comme on veut une accolade seulement à gauche et rien à droite, il faut mettre pour la gauche \left\{ avec l'accolade backslashée, en effet, l'accolade est un caractère spécial et pour la droite, comme on ne veut rien, il faut mettre \right..
Système d'équations
Maintenant qu'on a mis les délimiteurs, il faut insérer les équations. Pour ce faire, on va utiliser un tableau avec une colonne et deux lignes. Les tableaux fonctionnent comme on l'a vu au chapitre 4 mais au lieu d'utiliser l'environnement tabular, il faut utiliser l'environnement array.
| | Soit le suivant : | | \[ | | \left\{ | | \begin{array}{ll} | | y = x^2 + 2 \\ | | y = x - 1 | | \end{array} | | \right. | | \] |
|
listing l3 Un tableau en mode mathématique
On se rappele aussi que pour obtenir un texte en exposant, on utilise ^ et pour obtenir un texte en indice, on utilise _. Dernier point, l'équation est pour le moment centrée, or on voulait l'avoir alignée sur la gauche du document. Pour obtenir cela, il faut ajouter l'option fleqn à la commande documentclass.
| | \documentclass[a4paper,11pt,fleqn]{article} |
|
listing l4 Aligner les équations à gauche
Formule
Quel est l'autre point important de ce projet ? Il faut pouvoir insérer une formule qui est détachée du reste. Pour ce faire, on va pouvoir définir une nouvelle classe de théorèmes qui représenteront des formules. Pour définir une nouvelle classe de théorèmes, il faut avant tout le définir avec la commande newtheorem à utiliser dans le préambule.
| | \newtheorem{formule}{Formule} |
|
listing l5 Définition d'un nouveau théorème
On définit donc un nouveau théorème que l'on pourra utiliser en utilisant l'environnement formule. L'étiquette qui précèdera chacun des théorèmes de cette classe est Formule. Pour ajouter notre formule, on utilise donc l'environnement formule qui est automatiquement disponible grâce à la commande newtheorem que l'on vient d'utiliser. Pour spécifier le titre de la formule, on utiliser l'option de l'environnement.
| | \begin{formule}[Racines d'un du second ] | | Soit $f(x)$ un du second | | \end{formule} |
|
listing l6 Insertion d'une formule
Le projet
Il s'agit maintenant de terminer le projet, il faut encore insérer un peu de texte et quelques formules. Vous avez sans doute remarqué que les deux formules qui sont en dehors du texte sont centrées. Si on utilise à nouveau \[ et \] pour insérer ces formules, elles seront alignées à gauche et il faut donc utiliser $$. Pour rappel, pour obtenir une racine carrée, on utilise la commande sqrt et pour une fraction la commande frac que vous retrouverez par ailleurs facilement dans votre IDE.
| | $$x = -\frac{b}{a}$$ | | | | $$x = \frac{-b \pm \sqrt{\rho}}{2a}$$ |
|
listing l7 Fraction et racine carrée




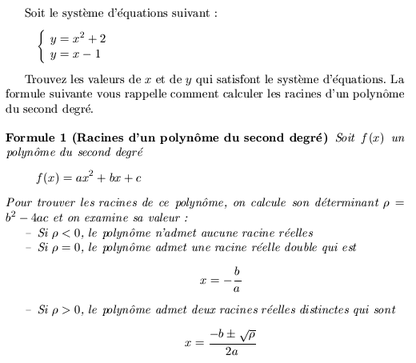
 Pour Windows
Pour Windows Pour Linux
Pour Linux Fermer
Fermer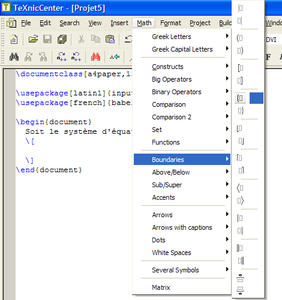










 Projet
Projet Résultat
Résultat