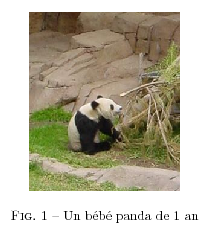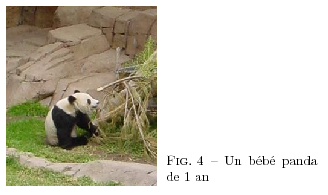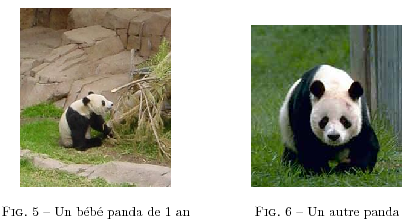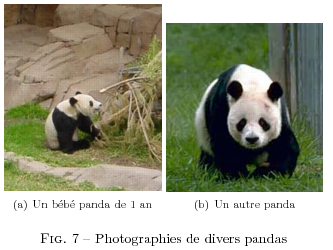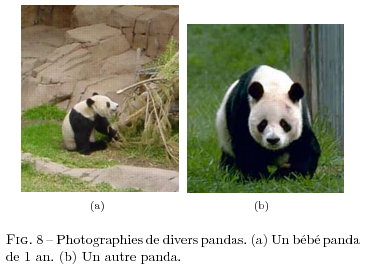Maintenant que l'on sait insérer des images, nous allons nous intéresser à la mise en page de celles-ci. On commencera par rappeler rapidement comment ajouter une légende à une image, ensuite, on verra comment mettre deux images côte-à-côté de différentes manières et enfin, on s'intéressera au texte proche de l'image, de manière à ce que celui-ci coule autour de l'image.
Légende
Pour rappel, on associe une légende à une figure, il faut donc placer l'inclusion d'image dans l'environnement figure et ensuite utiliser la commande caption pour ajouter une légende comme le montre l'exemple suivant.
| | \begin{figure} | | \includegraphics[width=4cm]{panda.eps} | | \caption{Un panda de 1 an} | | \end{figure} |
|
listing l11.19 Ajouter une légende à une image
Pour placer la légende au-dessus de l'image comme le voudrait les règles typographiques françaises, il suffit d'utiliser la commande caption avant d'inclure l'image.
Légende sur le côté
Comment placer la légende sur le côté de la figure ? L'idée est d'utiliser deux minipages, une pour y placer l'image, et l'autre pour y placer la légende.
| | \begin{figure} | | \centering | | {\begin{minipage}[t]{4cm} \includegraphics[width=4cm]{panda.eps} \end{minipage} | | \begin{minipage}[c]{5cm} \caption{Un panda de 1 an} \end{minipage}} | | \end{figure} |
|
listing l11.20 Légende à côté de la figure (manuellement)
Le résultat n'est pas encore très esthétique, il faudrait jouer avec les espacements et les alignements. Heureusement, Rolf Niepraschk a déjà fait tout ce travail et réalisé une extension qui propose de nouveaux environnements pour placer la légende à côté de la figure.
Il s'agit de l'extension sidecap qui offre l'environnement SCfigure. On doit donc inclure l'extension dans le préambule.
| | \usepackage[options]{sidecap} |
|
listing l11.21 L'extension sidecap
On peut préciser des options dont en voici quelques-unes :
outercaption
C'est la valeur par défaut, les légendes seront placées à droite sur les pages impaires et à gauche sur les pages paires (si l'option twoside a été précisée, sinon, toujours à droite).
innercaption
Les légendes seront placées à gauche sur les pages impaires et à droite sur les pages paires (si l'option twoside a été précisée, sinon, toujours à gauche).
leftcaption (ou rightcaption)
Les légendes seront toujours placée à gauche (ou à droite) des figures.
Voici donc comment obtenir notre légende à droite de la figure :
| | | \usepackage[rightcaption]{sidecap} | | | | | \begin{SCfigure}[][t] | | \includegraphics[width=4cm]{panda.eps} | | \caption{Un panda de 1 an} | | \end{SCfigure} |
|
listing l11.21 L'extension sidecap
Vous remarquerez que l'environnement prend deux options, la première, dont on ne va pas discuter ici, permet de gérer les tailles relatives des deux minipages utilisées et la seconde est là pour gérer le placement de la figure par LaTeX et est pareil à l'option de l'environnement figure (pour rappel chapitre 3).
Figure côte-à-côte
Comment faire pour avoir deux figure l'une à côté de l'autre, chacune avec sa légende ? Cette fois-ci, il va falloir jouer nous même avec les minipages. On utilise simplement deux minipages que l'on place côte-à-côte, on les dimensionne correctement et le résultat est impeccable comme en témoigne l'exemple suivant, toujours avec des pandas ...
| 1 | | 2 | | 3 | | 4 | | 5 | | 6 | | 7 | | 8 | | 9 | | 10 | | 11 | | 12 |
| | \begin{figure} | | \begin{minipage}[t]{6cm} | | \centering | | \includegraphics[width=4cm]{panda.eps} | | \caption{Un panda de 1 an} | | \end{minipage} | | \begin{minipage}[t]{6cm} | | \centering | | \includegraphics[width=4cm]{panda2.eps} | | \caption{Un autre panda} | | \end{minipage} | | \end{figure} |
|
listing l11.22 Figures côte-à-côte
Sous-figures
Comme vous le voyez bien sur la figure l11.28, on a donc deux figures côte-à-côte, mais ce sont deux figures indépendantes, chacune ayant sa propre numérotation et étiquette. On peut également vouloir une seule figure composée de deux sous-figures comme vous le voyez sur la figure suivante.
Pour obtenir un tel résultat, il va falloir utiliser l'extension subfigure qui propose une nouvelle commande : la commande subfigure. Cette commande prend un paramètre qui est l'inclusion de l'image, et une option qui est l'éventuelle légende que l'on veut associer à la sous-figure.
Le listing suivant montre le code qui a été utilisé pour produire l'image l11.19.
| | \begin{figure} | | \centering | | \subfigure[Un panda de 1 an]{\label{sub1} \includegraphics[width=4cm]{panda.eps}} | | \subfigure[Un autre panda]{\label{sub2} \includegraphics[width=4cm]{panda2.eps}} | | \caption{Photographies de divers pandas} | | \label{pandas} | | \end{figure} |
|
listing l11.23 Sous-figures
Référence croisée
Vous pouvez bien entendu faire référence à une des sous-figures en utilisant la commande subref qui donne la lettre correspondant à la sous-figure que vous voulez référer. Il faut avant tout, rappelez-vous, utiliser la commande label pour ajouter l'étiquette comme vous le voyez sur le listing l11.23.
| | Comme le montre la figure \ref{pandas} \subref{sub1} |
|
listing l11.24 Référence à une sous-figure
Sous-légende avec la légende principale
Peut-être que vous préférez avoir les légendes des sous-figures non pas sous chacune des sous-figures, mais combinées avec la légende de la figure principale. C'est tout à fait faisable en utilisant la commande subref que l'on vient de découvrir.
| | \begin{figure} | | \centering | | \subfigure[]{\label{sub1} \includegraphics[width=4cm]{panda.eps}} | | \subfigure[]{\label{sub2} \includegraphics[width=4cm]{panda2.eps}} | | \caption{Photographies de divers pandas. \subref{sub1} Un panda de 1 an. \subref{sub2} Un autre panda.} | | \label{pandas} | | \end{figure} |
|
listing l11.25 Sous-légendes combinées avec la légende principale
Image et texte
Il est un effet assez apprécié dans le domaine de la PAO qu'est la fonction faisant couler le texte d'un paragraphe autour d'une image. Il existe diverses manières de la faire en LaTeX.
L'extension picins
On peut également utiliser l'extension picins, plus complète qui propose une commande parpic. La forme simplifiée de la commande prend un unique paramètre qui est l'objet autour duquel doit couler le texte du paragraphe. Voici par exemple comment faire couler du texte autour d'une image.
| | \parpic{\includegraphics[width=1cm]{panda2.eps}} Le panda est un carnassier, voisin de l'ours, habitant l'Himalaya et se nourissant de pousses de bambous. |
|
listing l11.26 La commande parpic minimale
Il existe également une version plus complète de la commande parpic qui permet de personnaliser l'apparence de cette image, et comment le texte doit couler autour. Voici la forme générale :
| | \parpic(Largeur,Hauteur)(,)[Options][Position]{Objet} |
|
listing l11.27 La commande parpic
Les deux premières options Largeur et Hauteur (vous aurez remarqué qu'on les précise entre parenthèses) précisent la largeur et la hauteur de la boite qui contiendra l'objet. Lorsqu'on ne précise rien, les dimensions de la boite s'adaptent à celles de l'objet.
Les deux options suivantes DécalageX et DécalageY spécifient un décalage horizontal et vertical à appliquer à l'objet dans la boite. Enfin, on peut spécifier toute une série d'options en spécifiant simplement une lettre. Celles-ci sont reprises dans le tableau suivant.
| Option |
Description |
l |
positionne l'image à gauche du texte (par défaut) |
r |
positionne l'image à droite du texte |
f |
encadre simplement l'illustration |
d |
encadre l'illustration de tirets |
o |
encadre l'illustration avec des coins arrondis |
s |
encadre l'illustration et ajoute un ombrage |
x |
encadre l'illustration avec une boite 3D |
tab l11.1 Options de la commande parpic
Enfin, on a une dernière option de la commande qui permet de positionner l'image dans la boite la contenant au cas où la boite est plus grande que l'image. On peut préciser la position avec les lettres l (left) pour gauche, r (right) pour droite, t (top) pour haut et b (bottom) pour bas.
Voici un exemple d'utilisation de toutes ces options, exemples plus didactique qu'esthétique, avouons-le.
| | \parpic(1.5cm,1.5cm)[f][tr]{\includegraphics[width=1cm]{panda2.eps}} Le panda est un carnassier, voisin de l'ours, habitant l'Himalaya et se nourissant de pousses de bambous. |
|
listing l11.28 La commande parpic générale
Enfin, pour ajouter une légende à une telle figure, il faudra utiliser la commande piccaption qui fonctionne exactement comme la commande traditionnelle caption. On peut de plus modifier la position de la légende par rapport à l'objet et à la boite en utilisant les commandes piccaptionoutside, piccaptioninside, piccaptionside et piccaptiontopside. Vous trouverez plus d'informations sur ces commandes dans la documentation de l'extension picins ou dans les ressources.
| | \piccaption{Un Panda} | | \parpic{\includegraphics[width=3cm]{panda2.eps}} Le panda est un carnassier, voisin de l'ours, habitant l'Himalaya et se nourissant de pousses de bambous. |
|
listing l11.29 La commande piccaption