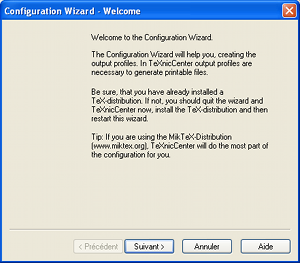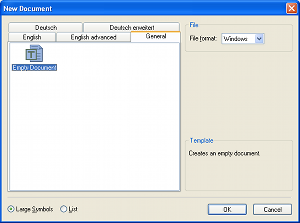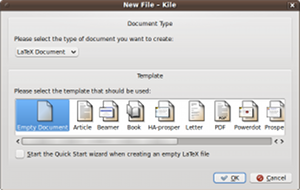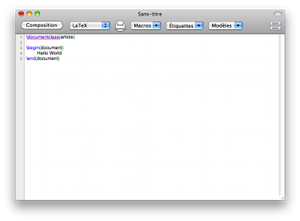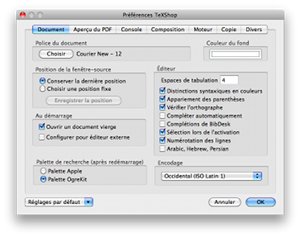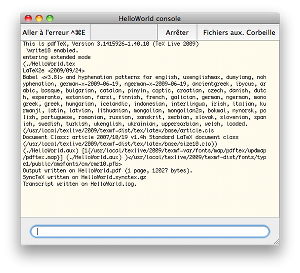Un éditeur LaTeX
Pour faciliter la création de documents LaTeX, il est plus pratique d'utiliser un éditeur avancé ou un environnement intégré. De tels éditeurs proposent une interface graphique évoluée facilitant la compilation, la gestion des erreurs, la gestion de projets et proposant des outils tels que la coloration syntaxique, l'auto-complétion, ...
Quelques éditeurs
Voici une liste non exhaustive d'éditeurs qui sont tous gratuits. Le seul proposé fonctionnant sous Windows, Linux et Mac OS X est Texmaker qui est écrit en Java et nécessitera donc l'installation de sa machine virtuelle. Une liste plus complète et détaillée se trouve dans les ressources.
- TeXnicCenter

- Kile

- TeXShop

- Texmaker



Installer un éditeur
Les éditeurs que nous allons utiliser dans le cadre de ce tutoriel seront TeXnicCenter sous Windows, Kile sous Linux et TeXShop sous Mac OS X. Voyons toute de suite comment les installer et les configurer.
Windows XP
Nous allons utiliser le programme TeXnicCenter sous Windows. La dernière version est la version 1.0 et vous pourrez la trouver depuis le site officiel de TeXnicCenter. Téléchargez le fichier sur le site. Une fois celui-ci téléchargé, double-cliquez sur TXCSetup_1StableRC1.exe, le programme d'installation se lance, une fenêtre de bienvenue se présente et cliquez sur Next pour entamer l'installation. Il s'agit d'une installation standard pas bien difficile à effectuer. Les différentes étapes de l'installation sont :
- Vous devez d'abord lire et accepter la licence ;
- Vous devez ensuite choisir le répertoire d'installation, on prendra par exemple
C:\Program Files\TeXnicCenter; - Vous devez ensuite choisir le type d'installation, l'option déjà sélectionnée (
Typical) conviendra parfaitement ; - Vous devez ensuite choisir le nom du répertoire à créer dans le Menu Démarrer, on gardera le choix proposé (
TeXnicCenter) ; - Enfin, vous devez décider si vous souhaitez un raccourci sur le Bureau et si vous voulez une entrée
Envoyer vers TeXnicCenterdans le menu contextuel dans l'explorateur Windows (lors d'un clic droit sur un fichier) ;
Une fois tout cela fait, une fenêtre résume tous vos choix, cliquez sur Install pour commencer l'installation. Les fichiers du programme sont installés sur votre disque dur. Il reste maintenant à configurer TeXnicCenter, notamment pour lui indiquer où retrouver MiKTeX. La première fois que vous lancez TeXnicCenter, vous vous retrouvez face à la fenêtre suivante :
Il s'agit de configurer TeXnicCenter afin de pouvoir l'utiliser avec MiKTeX. Vous ne devrez effectuer cette configuration qu'une seule fois et vous pourrez changer les différents paramètres par après, par exemple lorsque vous changerez de version de MiKTeX. Voici les différents indications à fournir dans les différents fenêtres qui vous seront présentées :
- Il faut premièrement préciser le répertoire dans lequel TeXnicCenter pourra retrouver tous les exécutables dont il a besoin, c'est-à-dire là où MiKTeX est installé. Dans notre cas, il s'agit de
C:\Program Files\MiKTeX 2.8\miktex\bin; - La fenêtre suivante vous propose de configurer la visionneuse pour les fichiers Postscript. On ne va pas s'occuper de ça pour l'instant, cliquez donc sur
Suivant; - La fenêtre suivante vous propose de configurer la visionneuse pour les fichiers PDF. Remplissez le premier champ avec
C:\Program Files\MiKTeX 2.8\bin\miktex-texworks.exe;
Et c'est tout. Vous êtes maintenant fin prêt pour créer votre premier document avec un éditeur LaTeX.
Windows Vista
[En cours ...]
Linux
Nous allons utiliser l'éditeur Kile et vous montrez comment l'installer sous Ubuntu Linux. La dernière version stable disponible est la version 2.1. Démarrez le gestionnaire de paquets via le menu Système > Administration > Gestionnaire de paquets Synaptic. Sélectionnez ensuite le paquet kile, faites un clic droit et cliquez sur Sélectionner pour installation. Une fenêtre vous indique qu'il va falloir installer plusieurs dépendances, cliquez sur Ajouter à la sélection. Faites la même chose pour le paquet okular qui est une visionneuse universelle nécessaire pour visualiser les fichiers produits par LaTeX.
Et c'est tout. Vous êtes maintenant fin prêt pour créer votre premier document avec un éditeur LaTeX.
Mac OS X
Il ne faut rien faire de particulier, TeXShop est installé avec MacTeX ! Il se trouve dans le répertoire Applications > TeX.
Mon premier document LaTeX
Nous allons maintenant créer notre premier document LaTeX avec un éditeur. Ceci vous sera très utile pour pouvoir tester les différents exemples qu'on découvrira au fur et à mesure qu'on avancera dans le tutoriel. Nous allons reprendre l'exemple Hello World qui a été utilisé pour tester que la distribution LaTeX a bien été installée sur votre machine. Pour rappel, voici à nouveau le code LaTeX de l'exemple :
|
|
HelloWorld.tex.Windows XP
Une fois TeXnicCenter lancé, cliquez sur le menu File > New Document. Une fenêtre s'ouvre et vous propose toute une série de modèles. Sélectionnez l'onglet Général, et ensuite le modèle Empty Document et cliquez ensuite sur OK.
Un nouveau fichier nommé LaTeX1 s'ouvre. Vous pouvez maintenant le compléter avec le code du listing 1. Enregistrez ensuite le fichier en le nommant HelloWorld.tex.
On va maintenant compiler le fichier, et pour cela, vous avez plusieurs alternatives. Soit via le menu Build > Current File > Build, soit via le raccourci clavier CTLR + S ou enfin via l'icône à droite de la liste déroulante contenant LaTeX => DVI, dans la barre d'outil montrée sur la figure suivante.

Si vous avez bien recopié le fichier, on peut voir dans la zone en bas de l'éditeur que la compilation s'est passée sans aucun problème (on peut lire 0 erreurs, 0 warnings, 0 bad boxes) et on voit également qu'une page a été produite. La figure suivant montre le résultat de la compilation.
Pour voir le fichier produit, vous pouvez soit passez par le menu Build > View Output, soit utiliser le raccourci clavier F5 ou enfin utiliser le bouton tout à droite de la barre d'outils présentée à la figure 3. Le programme YAP se lance et vous montre le fichier produit par latex.
Windows Vista
[En cours ...]
Linux
Lancez Kile en cliquant sur le menu Applications > Bureautique > Kile. Une fois Kile lancé, cliquez sur le menu File > New ou utilisez directement le premier bouton de la barre de menu. Une fenêtre s'ouvre vous demandant quel type de document vous souhaitez, sélectionnez Empty Document et cliquez ensuite sur OK.
Un nouveau fichier s'ouvre. Vous pouvez maintenant le compléter avec le code du listing 1. Enregistrez ensuite le fichier en le nommant HelloWorld.tex.
On va maintenant compiler le fichier, et pour cela, vous avez plusieurs alternatives. Le plus facile est de passer par la barre d'outil en sélectionnant le bouton LaTeX, puis dans le menu déroulant qui s'ouvre, choisir LaTeX. Vous pouvez également utiliser le raccourci clavier ALT + 2. La figure suivante montre la barre d'outils.

Si vous avez bien recopié le fichier, on peut voir dans la zone en bas de l'éditeur que la compilation s'est passée sans aucun problème (on peut lire 0 erreurs, 0 warnings, 0 bad boxes) et on voit également qu'une page a été produite. La figure suivant montre le résultat de la compilation.
Pour voir le fichier produit, utilisez à noveau la barre d'outils et cliquez sur le bouton ViewPDF et sélectionnez le menu ViewDVI. Vous pouvez également utiliser le raccourci clavier ALT + 3. Le programme Okular se lance et vous montre le fichier produit par latex.
Mac OS X
Commencez par lancer TeXShop depuis Applications > TeX. Une fenêtre d'édition s'ouvre directement. Vous allez pouvoir y taper le code LaTeX de notre document (listing 1).
On va maintenant pouvoir compiler ce document. Mais avant tout, on va effectuer un petit paramétrage de TeXShop qui rendra son utilisation plus pratique, et l'échange de fichier avec Windows plus facile. Rendez-vous dans le menu TeXShop > Préférences... et dans le premier onglet, modifiez la police du document en Courier New - 12, et l'encodage en Occidental (ISO Latin 1) (ou Unicode (UTF-8)).
Vous pouvez maintenant enregistrer votre fichier, et ensuite le compiler soit en cliquant sur le bouton Composition tout à gauche de la barre d'outils, soit via le menu Composition > Composer ou enfin avec le raccourci clavier ⌘ + T.
On peut directement voir le résultat apparaitre, et également voir via la console que la compilation s'est déroulée sans problèmes puisqu'on peut lire Output written on HelloWorld.pdf.
Vous pouvez facilement passer de la fenêtre contenant le code LaTeX à celle contenant le résultat de la compilation avec le raccourci clavier ⌘ + Shift + 1.
Et voilà, c'est aussi simple que ça ! Maintenant, il vous faut apprendre le langage LaTeX pour pouvoir écrire des documents plus intéressants. Pour ça, il faut suivre le tutoriel et faites également les exercices pratiques qui vous permettront de découvrir de nouvelles fonctionnalités des éditeurs TeXnicCenter, Kile et TeXShop. Bon apprentissage !


 Windows Vista
Windows Vista